Master Editor PicsArt: Pro Tips and Tricks
Dive into the world of professional PicsArt editing with our comprehensive guide. The PicsArt APK is your key to elevating both image and video editing skills effortlessly. Say goodbye to multiple software hassles, as PicsArt is an all-in-one solution. This remarkable and versatile pro tips and tricks photo and video editing tool empowers you with visually stunning filters and effects. Whether you’re a novice or a seasoned editor, this article equips you with the fundamental insights to effortlessly translate your creative visions into reality with just one click.

Be a Pro Editor using PicsArt
For those aiming to excel in photo editing, PicsArt emerges as the go-to app with unmatched features. Unleash the full potential of your editing skills with PicsArt’s ultimate and top-tier editing tools. Elevate your craft to a professional level by leveraging PicsArt, an advanced AI-based image editing tool that redefines the editing experience.
Best Cropping Tool
When capturing an event, numerous random elements often clutter our photos, adding irrelevant and valueless elements. To eliminate them, cropping becomes essential. PicsArt offers pro tips and tricks to provide the best manual cropping sizes, or you can use your preferred cropping ratio. This image boasts a perfect ratio suitable for various social media platforms, including Facebook, Instagram, and others.
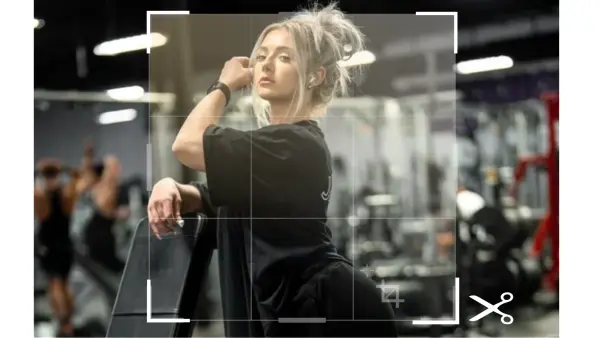
Multiple Effects and Filters
Give your photos a captivating makeover by applying a variety of effects and filters. PicsArt goes above and beyond with its 100+ AI filters designed to enhance the visual appeal of your images. These filters add a special allure that captures the attention of viewers and brings a unique charm to your photos.
Effects Intensity
Adjust the intensity level of the effect to achieve the optimal appearance for your image:
Selective Effects
For optimal results and the application of multiple colours, you can choose specific parts of the image by the guide provided by pro tips and tricks:
Blur the Background
Upon applying Blur to your image in PicsArt, you have the flexibility to select from a range of options to find your preferred style. PicsArt offers pro tips and tricks about Simple Blur, Background Blur, Focal Blur, Radial Blur, Pixelize Blur, Lens Blur, Smart Blur, and Motion Blur for your creative choices.
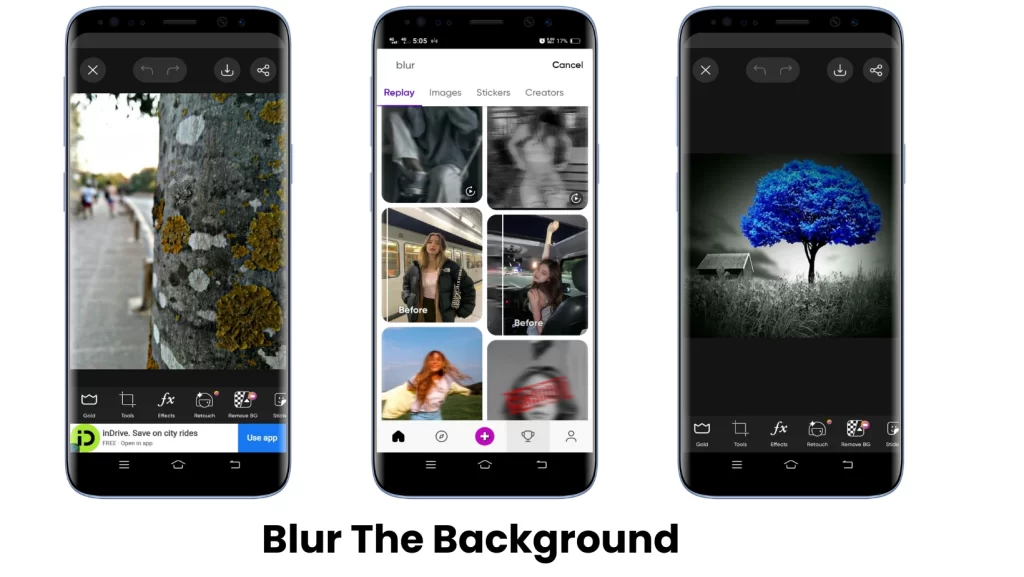
Colourful Edges/Borders
Elevate the liveliness of your image by adding colorful borders:
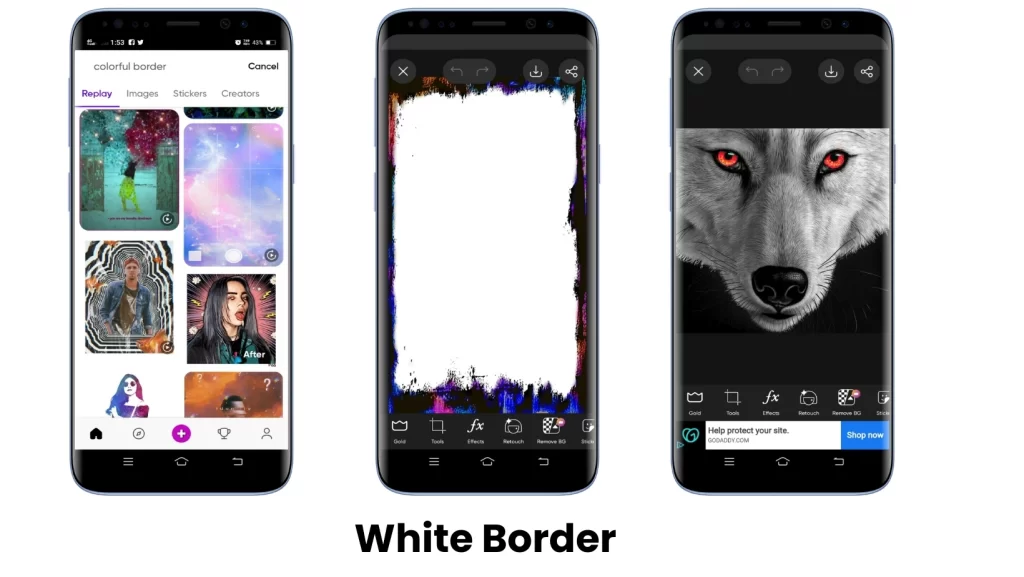
Add Stickers on Images
Craft customizable stickers of your preference using PicsArt, adding a touch of beauty to your photos :
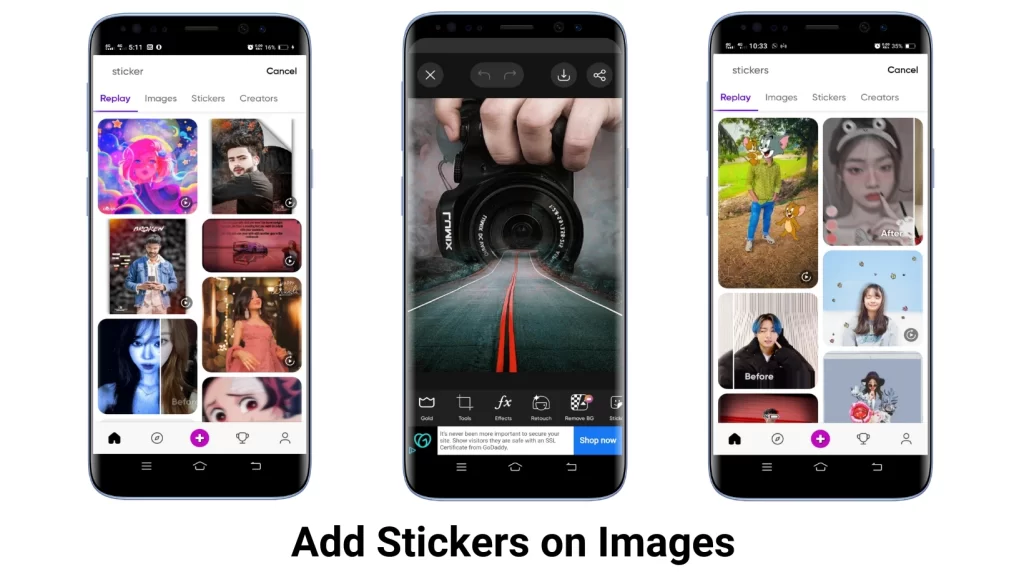
Adjust Brightness
For a well-lit outcome in your picture, adjust the brightness to a precise level.
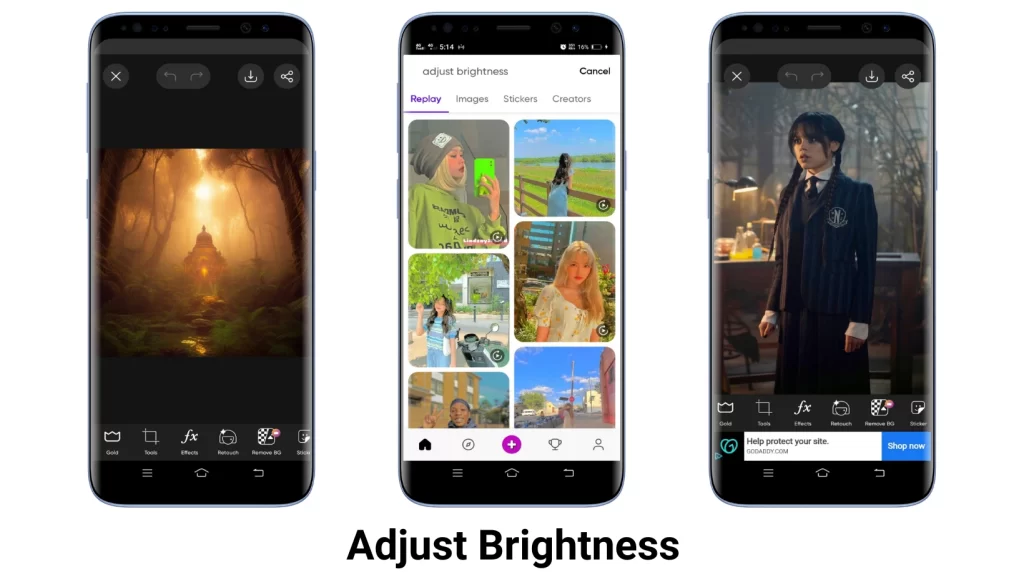
Add a White Border
Enhance the freshness and visual appeal of your photo by incorporating a white border following pro tips and tricks.

Enhance Saturation
Enhance the colors through a straightforward Saturation Adjustment:
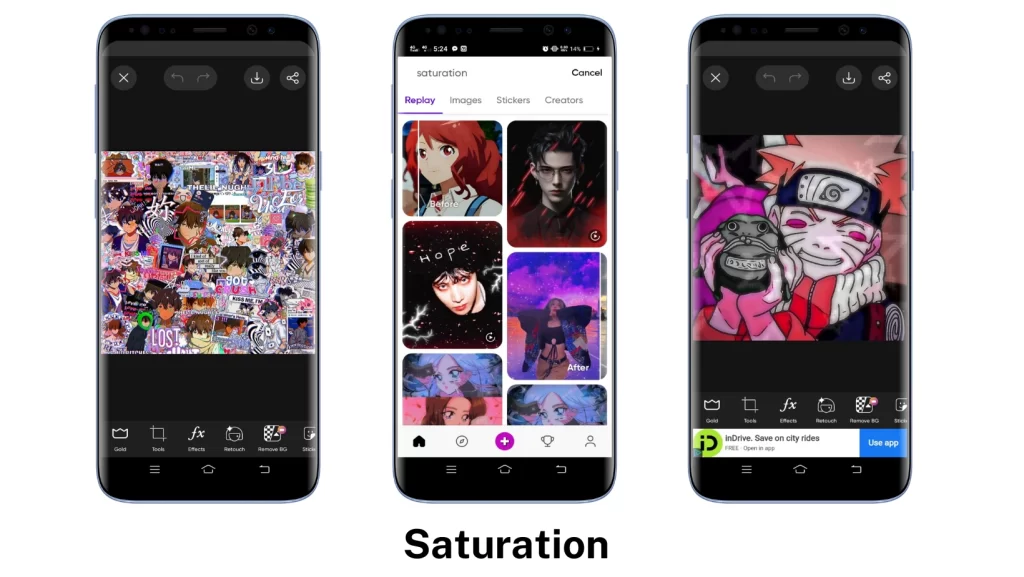
Making Collage: Pro Tips and Tricks
This collection of Pro Tips and Tricks empowers you to create stunning collages using PicsArt:
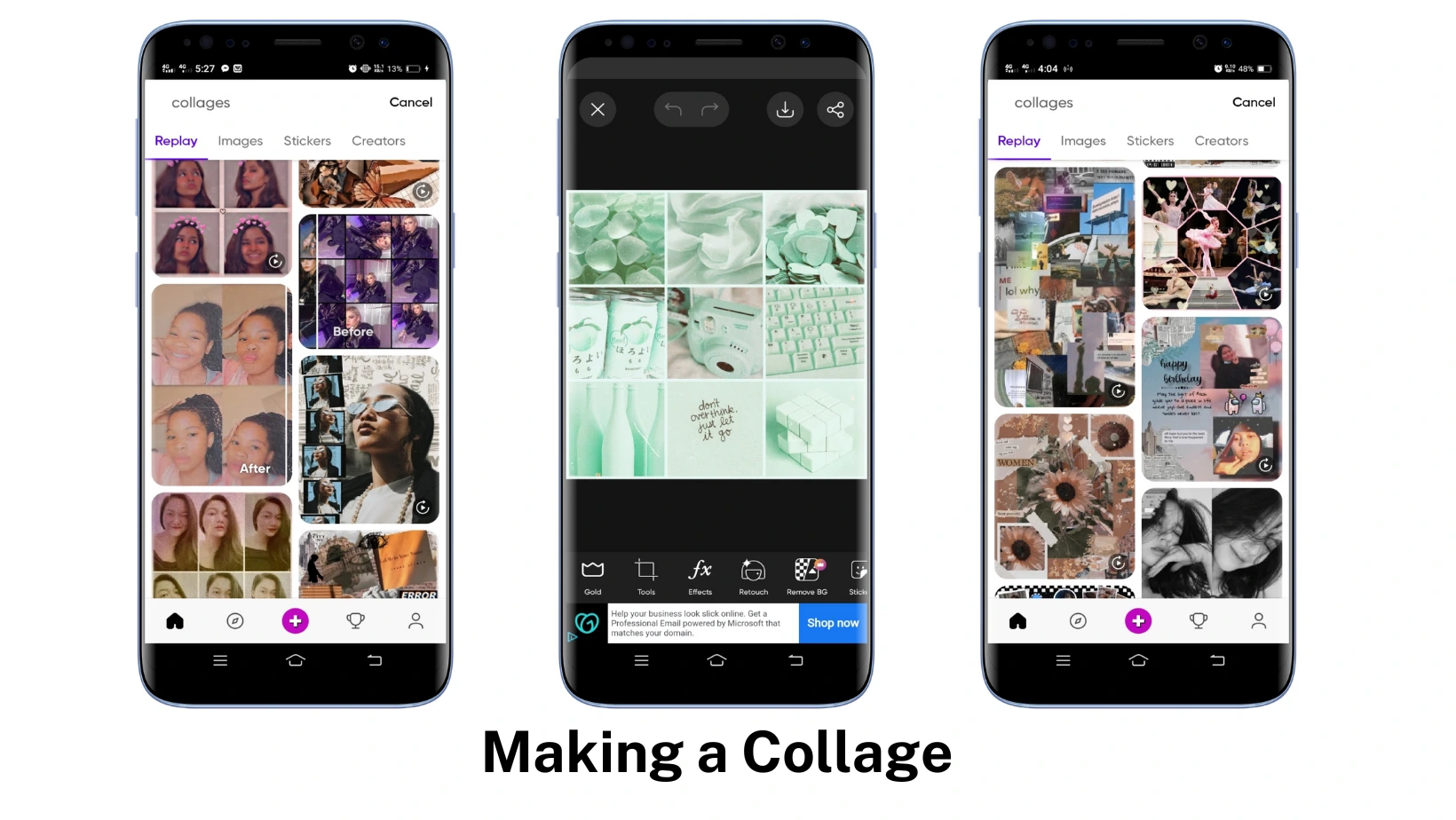
Conclusion of Pro Tips and Tricks
The brief overview of pro tips and tricks of PicsArt highlights its potential to turn anyone into a skilled editor for their projects. This blog has covered various aspects, including image editing, cropping, collage creation, applying filters and effects, adjusting filter intensity, adding stickers, background blurring, brightness adjustment, incorporating colorful borders, and enhancing saturation. With just a little effort, you can emerge as a proficient and indispensable editor, harnessing the impressive features of PicsArt.
